 |
| Windows 7 |
Pada tahun 2012 lalu, Microsoft telah meluncurkan sistem operasi terbaru
mereka, yaitu Windows 8 dan telah diperbarui lagi menjadi Windows 8.1
pada bulan Agustus 2013 kemarin. Akan tetapi, bagi sebagian orang
tampilan antarmuka (user interface) pada Windows 8 yang diklaim
modern, lebih aman, lebih simpel, lebih cepat, dan memudahkan pekerjaan
justru dianggap menyulitkan dan tidak nyaman digunakan. Bukan apa-apa,
tampilan 'metro' Windows 8 memang lebih cocok digunakan untuk komputer
tablet atau komputer dengan teknologi layar sentuh (touch screen)
dibandingkan komputer desktop dan komputer laptop biasa yang tidak
didukung oleh teknologi tersebut. Belum lagi ditambah fakta bahwa
Microsoft telah menghilangkan 'tombol keramat' yang selama ini menjadi
ikon Windows, yaitu tombol Start pada Windows 8, walaupun ternyata
perusahaan IT terbesar di dunia tersebut akhirnya memunculkan kembali
tombol Start di Windows 8.1, yang tentunya masih sangat berbeda
dibandingkan tombol Start pada edisi-edisi Windows terdahulu. Selain
itu, beberapa program 'jadul' yang 'lahir' di masa-masa Windows ME dan
Windows XP (software dan game) juga banyak memiliki masalah
kompatibilitas ketika dijalankan di Windows 8.
Atas keluhan-keluhan seperti itu, wajar bila akhirnya banyak orang
memutuskan untuk tidak jadi menggunakan Windows 8 dan kembali
menggunakan Windows 7, yang diklaim sebagai operating system
terbaik yang pernah diciptakan oleh Microsoft Corporation. Sayangnya,
komputer desktop maupun laptop keluaran terbaru saat ini kebanyakan
telah 'ditanam' (pre-installed) Windows 8. Artinya, untuk
menginstal Windows 7 dibutuhkan proses instalasi ulang dari titik nol
alias dari awal lagi, karena tidak mungkin kita menginstal Windows 7
setelah Windows 8 terpasang (dual sistem operasi mode downgrade) dalam satu komputer.
Untuk menginstal Windows 7, maka kita harus memasukkan media instalasi dari awal komputer booting, khususnya DVD installer. Agar komputer bisa booting via CD/DVD, maka pengaturan BIOS harus dimodifikasi sedikit, karena pada umumnya komputer selalu boot langsung ke hard disk. Yang menyebalkan, kadang-kadang BIOS settings diproteksi oleh vendor laptop (yang telah melakukan pre-installed OS) agar kita tidak bisa melakukan instalasi ulang sistem operasi dengan cara memblokir booting via CD/DVD, seperti yang terjadi pada notebook Toshiba Satellite C800 milik temanku yang telah diinstal Windows 8.
Agar blokir booting via CD/DVD tersebut terbuka sehingga kita
bisa menginstal Windows 7, maka ada beberapa langkah yang harus
dilakukan pada pengaturan BIOS. Berikut ini aku jelaskan cara boot CD/DVD melalui pengaturan BIOS pada notebook Toshiba Satellite C800 yang telah diinstal Windows 8 agar bisa diinstal Windows 7.
1. Nyalakan notebook seperti biasa sampai masuk ke dalam tampilan desktop Windows 8.
2. Setelah masuk ke dalam tampilan desktop Windows 8, geser kursor mouse ke ujung kanan paling atas layar hingga muncul sidebar.
3. Pilih menu "Settings", lalu pilih "Change PC Settings" di bagian paling bawah.
4. Setelah masuk ke dalam PC Settings, pilih menu "General".
5. Pada menu "General", tarik kursor sampai bagian paling bawah, lalu pilih menu "Advanced start-up", dan klik "Restart".
6. Komputer akan menampilan layar "Choose an option". Pilih menu "Use a
device", lalu pilih "EFI DVD/CDROM", dan notebook akan restart otomatis.
Sampai tahap ini, pastikan DVD installer Windows 7-nya belum dimasukkan
ke dalam DVD drive.
7. Setelah notebook restart, layar akan menampilkan peringatan "System
doesn't have any CD/DVD dst. ...". Abaikan saja dan klik "Ok". Kita akan
masuk ke dalam Boot Menu.
8. Pada Boot Menu, pilih "Enter Setup". Kita akan masuk ke dalam BIOS Settings.
9. Pada BIOS Settings, pilih menu "Boot". Di sana, pastikan susunan boot order priority-nya
sebagai berikut: CD/DVD ROM - Hard Drive - LAN - USB. Artinya, CD/DVD
ROM harus diletakkan di urutan nomor satu. Untuk mengganti boot priority order cukup dengan menekan tombol F5 dan F6 pada keyboard.
10. Selanjutnya, pilih menu "Advanced" (untuk memilih menu cukup dengan
menekan tombol panah kanan atau kiri pada keyboard). Di sana, pilih opsi
"System Configuration" pada bagian paling bawah.
11. Pada "System Configuration", pilih opsi "Boot Mode" dan klik Enter.
Ganti mode "UEFI Boot" dengan mode "CSM Boot", lalu klik Enter.
12. Untuk keluar dari BIOS Settings dan menyimpan pengaturan yang telah
kita modifikasi, tekan tombol F10. Pada kotak dialog "Exit Saving
Changes", pilih "Yes" dan Enter.
13. Segera setelah keluar dari BIOS Settings, masukkan DVD installer Windows 7.
14. Notebook akan melakukan restart. Selamat! Kini notebook Toshiba Satellite C800 telah melakukan booting via DVD. Layar monitor akan menampilkan tulisan "Windows is loading files" dan selanjutnya Windows 7 siap diinstal. :)
semoga bermanfaat gan....!!!









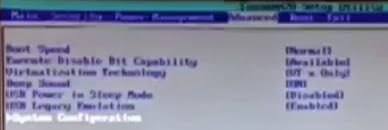

















Maz Kalu Laptob saya tdk menampilan Pilih menu "Use a device" pada layar "Choose an option", gmn maz ..., mohon pencerahan solusinya???
BalasHapusgan kalo mau liat produk key windows bawaan lepi bagaimana caranya?? mohon bantuannya gan
BalasHapusgan kalo mau liat produk key windows bawaan lepi bagaimana caranya?? mohon bantuannya gan
BalasHapusLaptop sya tidak bisa pilih boot mode, malah langsung loncat ke bawahnya, gimana tuh?
BalasHapusLaptop sya tidak bisa pilih boot mode, malah langsung loncat ke bawahnya, gimana tuh?
BalasHapusMantap, tengkiyu gan
BalasHapus